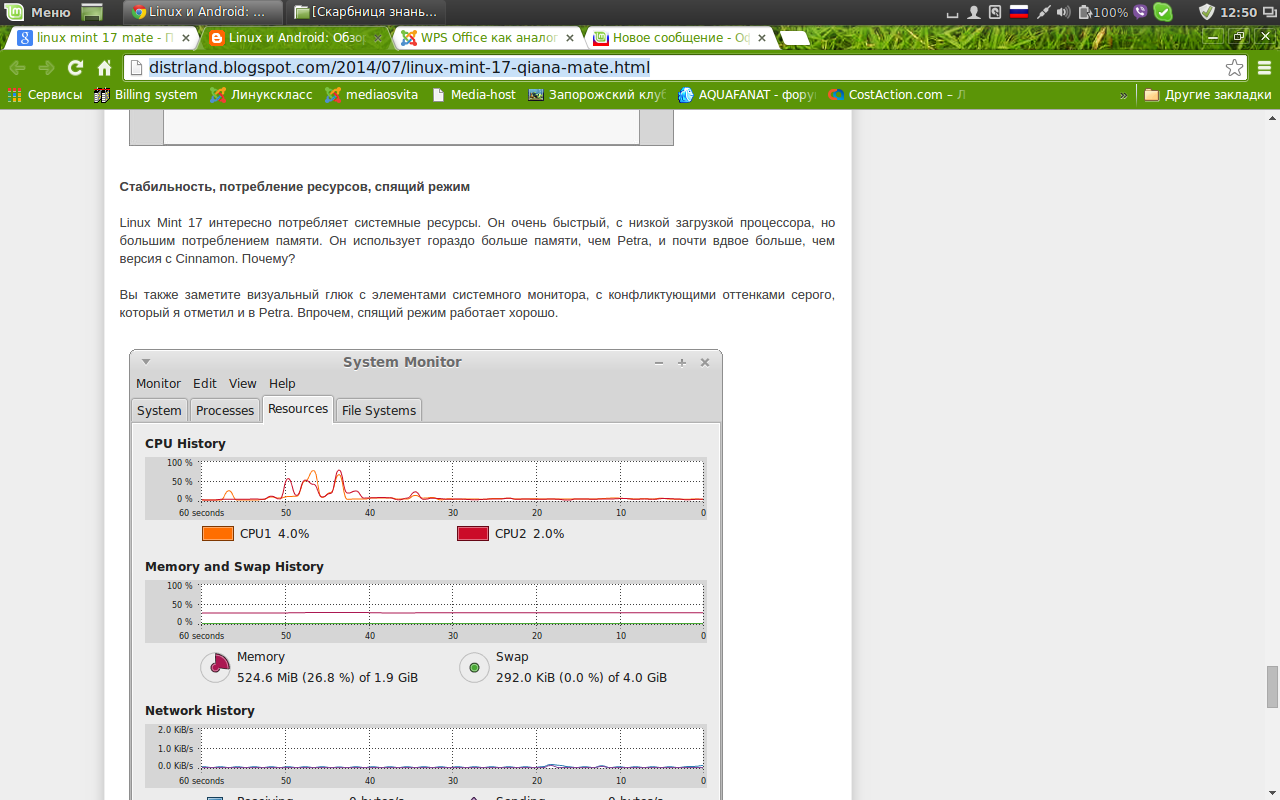Предыдущая тема посвященная школьной сборке основанной на базе Linux Mint 14 XFCE:
http://www.mintlinux.ru/forum/thread3729.html
Представляю Вашему вниманию сборку для школы на базе Linux Mint 17.1 MATE.
Спойлер
Большое СПАСИБО господам принявшим участие в обсуждении бета версии (rauwolfin, fox-fvv, Lazarus, angelus, romashkiartek, Tim_on4384, 1234567, MACTEP) и тем самым внесшим свой вклад в создание сборки.
Было принято решение отказаться от XFCE в пользу МАТЕ в силу более привычного рабочего стола (Gnome 2 от Linux Mint) и файлового менеджера, что ни говорите, Thunar таки уступает Nautilus-у, в нашем случае Caja, ну и версия МАТЕ 1.8 уже более приемлемая, глюков не замечено, единственное, что напрягает немного, при запуске на ноутбуке при подсоединении к Wi-Fi сетям нужно подключаться через главное меню или через "Изменить соединение" в контекстном меню на значке соединения.
При осмотре базовой системы и ее испытании "на прочность" было принято решение кардинально ничего не менять и не удалять т.к. в конечном итоге страдает вся система в целом или ее отдельный функционал, который не сразу и заметишь.
[h3]Изменения:[/h3]
Удалено из панели Mintmenu т.к. "жрет" очень много оперативной памяти (в системе осталось, так что кто желает, может вернуть), около 50 Мб, кроме того, замечено, что при установке программ, особенно под Wine, кнопки запуска не работают, поэтому установлено Matemenu.
Отключены некоторые службы и сервисы из автозапуска (mintUpdate, mintUpload, mintWelcome и т.п.), по желанию еще можно отключить на ученических машинах аплет очереди печати и обновление папок пользователя, а при необходимости использования в учебном процессе образов *.iso включить gCDEmu.
Настроен рабочий стол, переключение клавиатуры по Ctrl+Shift (изменить или добавить/удалить раскладку оч.просто - правая клавиша мыши по значку в трее - параметры клавиатуры - раскладки...).
Установлены языковые пакеты английский, украинский, русский, обновлено по состоянию на 10.01.2015 г.
Zip-ам ничего не делал, попробовал, вроде, открывается корректно, будут предложения - доустановлю.
Удалены обои из предыдущих версий Mint, добавил немножко своих.
Окно входа MDM изменено с HTML на GTK, на слабых компьютерах HTML тормозит.
...
Установлено:
Спойлер
Стандартные:
Emerillon Map Viewer - просмотр карт
FET (Timenable Generator) - генератор расписаний для образовательных учереждений
Образовательные:
Anki - программа для запоминания иностранных слов
Celestia - исследование Вселенной в детальном космическом симуляторе
Dr.Geo - обучающая программа по геометрии
FlashQard - Программа для улучшения процесса обучения
GeoGebra - динамическая геометрическая среда
gns3 - графический симулятор компьютерных сетей
iTest - компьютерное тестирование
K3DSurf - инструмент для работы с математическими поверхностями
Kbruch - вычисления с дробями
KGeography - обучение географии
Kig - интерактивный инструмент геометрии
KLettres - программа рисования для детей
KmPlot - математические функции плоттер
KTouch - клавиатурный тренажёр
KTurtle - образовательная среда программирования
Kumir - cистема программирования КуМир
KWordQuiz - флэш программы обучения
Little Wizard - флэш программы обучения
Marble - Настольный глобус
MathWar - обучение элементарной арифметике с помощью карточек
Mnemosyne - программа-репетитор памяти
Parley - Словарный тренажер
Pauker - общая карта на основе обучающей программы
Scratch - создавайте истории, игры и мультфильмы
Step - симуляция физических экспериментов
TuxMath - игра для развития арифметических навыков у детей
Tuxpaint - программа рисования для детей
TuxType - игра, обучающая машинописи, с Туксом в главной роли
KDEedu - образовательные приложения из комплекта KDE (не все)
googleearth - Google планета Земля,
OMS Plaer - для просмотра соответствующего образовательного контента (расширение файлов *.oms)
Игры:
extremetuxracer - игра,
frozen-bubble - игра,
Childsplay - набор развивающих игр для маленьких детей
GCompris – Обучающая игра для детей от 2 до 10 лет
Kanagram - головоломка "перемешенное слово"
LMemory - детские игры для развития памяти
KTuberling - Игра с картинками для детей
PySyCache - Научите детей работать с мышкой
gmult - игра в "Умножение"
Phun - 2D мульти-моделирование физических процессов
glchess - игра в шахматы
kcheckers - игра,
lbreakout2 - игра,
supertux - игра,
- не установлено, нужно ли? pySioGame - пакет обучающих игр для детей от 3-х до 10-и лет
Графика:
Alchemy - Открытый проект чертежа
Qosmic - рекурсивный фрактальной редактор
Veusz - пакет научной графики
Xaos - интерактивный фрактальный Zoomer в реальном времени
blender - инструмент для 3D-моделирования,
inkscape - векторный графический редактор,
xnview - известный просмотрщик графических файлов
nomacs - просмотрщик графических файлов с возможностью редактирования и печати
Интернет:
kompozer — HTML-редактор,
merkaartor - программа для работы с электронными картами
opera - популярный браузер,
qutim - клиент мгновенного обмена сообщениями,
skype - приложение для совершения обычных и видео-звонков через интернет,
aria2 – консольная утилита для загрузки файлов, поддерживающая докачку и сегментную загрузку. Поддерживается загрузка по протоколам HTTP, HTTPS, FTP, BitTorrent, а также Metalink
Офис:
gnome-schedule - планировщик задач,
VYM (View Your Mind) - инструмент визуализации связей
stardict - многоязычный словарь,
yagf - программа для распознавания текста из графических файлов или со сканера,
pdf2djvu pdftk pdfedit - дляработы с pdf-файлами
Программирование:
Anjuta - интегрированная среда для разработки на C/C++
aribas - это интерактивный интерпретатор, пригодный для работы с большими целыми числами и числами с плавающей точкой разной точности. Его синтаксис похож на язык Pascal и Modula-2, но также содержит особенности других языков программирования - C, Lisp, Oberon
Bluefish Editor - мощный HTML-редактор
Q7Basic (KBasic) - среда разработки для языка Basic
USBprog - инструмент для прошивки аппаратного USBprog
Web Developer Tools - полезные инструменты для веб-разработчика
fpc - компилятор Object Pascal, поддерживающий диалекты Delphi и Turbo Pascal 7.0, а также диалекты Mac pascal. Имеет переносимую библиотеку RunTime Library (RTL), доступную на многих платформах и совместимую с Turbo Pascal, а также кросс-платформенную библиотеку классов Free Component Library (FCL), по сути содержащую множество расширений Delphi реализованных посредством популярных библиотек open source (просьба к тем кто использует это в учебном процессе проверить на работоспособность)
geany - среда разработки,
Lazarus – IDE (интегрированная среда разработки) для создания (графических и консольных) приложений на Free Pascal. Free Pascal – компилятор языков Паскаль (Pascal) и Объектный Паскаль (Object Pascal), распространяется под лицензией GPL(LGPL), работает на платформах Windows, Linux, Mac OS X, FreeBSD и других
Наука:
qcad - программа для разработки чертежей,
BKchem - Редактор химических схем и реакций
Chemtool - Рисование и расчеты химических структур
GPeriodic - периодическая таблица Менделеева
KAlgebra - Решение и построение графиков математических выражений
Kalzium - периодическая таблица и инструменты связанные с химией
Kstars - настольный планетарий
Scilab - OpenSource аналог MathLab
Stellarium - Планетарий
Мультимедиа:
GNU Solfege - программа тренировки слуха
vmpk - Виртуальная клавиатура MIDI
audacious - аудиоплеер с интерфейсом, напоминающим Winamp,
audacity - аудиоредактор.
devede - программа для создания видео DVD и CD,
easytag - редактор тэгов в аудиофайлах,
gtk-recordmydesktop - инструмент для записи видео с вашего экрана,
imagination - программа, позволяющая создавать слайдшоу из фотографий,
kdenlive - свободный видеоредактор
chmsee - программа для работы с Веб-камерой
motion - программа для работы с Веб-камерой
soundconverter - универсальный аудиоконвертер,
winff - видеоконвертер,
flashplayer - плеер корректно открывающий файлы *.swf
Утилиты:
cdemu - эмулятор CDRom
dosbox - DOS-эмулятор,
cmake-qt-gui - инструмент для сборки пакетов,
gnome-commander - файловый менеджер
double-commander - файловый менеджер
midnight-commander - файловый менеджер
gnome-exe-thumbnailer - утилита для отображения MS Windows exe-файлов,
gnome-ppp - приложение для работы с модемом (звонилка),
gparted - инструмент для работы с дисковыми разделами,
gpm - утилита для использования мыши в терминале,
isomaster - редактор ISO-образов,
multisystem - для создания мультизагрузочного Flash-накопителя (флешки)
boot-repair - инструмент для восстановления загрузчика grub
parcellite - менеджер буфера обмена,
testdisk - утилита проверки дисков и восстановления данных,
usb-modeswitch - утилита для работы с 3G-модемами,
wine - программа для запуска приложений MS Windows,
alien, autoconf, automake, build-essential, dkms, unace unrar zip unzip p7zip-rar sharutils rar uudeview mpack lha arj cabextract file-roller
Настройка:
Спойлер
Требования к компьютеру:
x86 процессор.
384 MB оперативной памяти (будет работать, но при установке добавьте до 512GB и рекомендуется для нормального использования).
10 GB свободного пространства на жестком диске (у меня заняла 9,3 GB).
Графическая карта с поддержкой разрешения 800 × 600.
CD / DVD привод или USB порт
Желательно сначала установить систему на компьютер учителя.
Установка системы:
Подготовить DVD или Flash носитель, в BIOS выбрать загрузку с него и следовать инструкциям инсталлятора. На старых компьютерах возможна проблема с автоматической разбивкой жесткого диска, в этом случае нужно подготовить HDD вручную с помощью программы GParted (есть в образе).
Для установки системы, наличие сети ИНТЕРНЕТ не обязательно.
Компьютер учителя:
1. При установке системы создаете пользователя <teacher> который будет затем иметь привилегии администратора, и Вы будете работать под этим логином, пароль при этом создавайте известеный только Вам или только определенному кругу лиц, хотя для других можно создать отдельные учетные записи.
2. Предоставить созданным пользователям соответствующие права. Пользователю <teacher> можно предоставить максимальные возможности из <Menu> - <Система> - <Администрирование> - <Пользователи и группы>. В окне <Параметры пользователей> выделяем нужного пользователя (в нашем случае это <teacher>) и в строке <Тип учетной записи> справа нажать кнопку <Изменить> или нажать на кнопку <Дополнительные параметры>. На запрос о введении пароля вводим комбинацию которую мы указывали при установке системы для пользователя <teacher>. В новом окне, в первом случае можно отметить чекбокс <Администратор>, а при использовании расширенных параметров - переходим на вкладку <Привилегии пользователя> и отмечаем все чекбоксы - <Применить>.
3. Настраиваем сеть.
На панели, в правой ее части, у часов есть значок сетевого соединения. Подводим курсор мыши к нему и нажимаем правую клавишу, в контекстном меню выбрать <Изменить соединения ...>. В окне <Сетевые соединения> выбираем нужную нам вкладку (в моем случае - Проводные) выделяем его и нажимаем кнопку в правой части <Изменить>. В следующем окне можно указать название соединения (необязательно), переходим на вкладку <Параметры IPv4> и вводим нужные нам параметры, например:
метод Вручную
Адрес 192.168.1.3 IP-адрес Вашего учительского компьютера
Маска 24 (или 255.255.255.0)
Шлюз 192.168.1.1 Если вы используете прокси-сервер этот и следующий параметры будут другие (для Linux есть прокси-сервер squid)
Серверы DNS 192.168.1.1
Обратите внимание, чтобы чекбоксы <Подключать автоматически> и <Доступно всем пользователям> были отмечены.
Следующим шагом - открываем терминал и вводим вводим команду
sudo pluma /etc/samba/smb.conf
В файле открылся ищем строки:
# ======================= Global Settings =======================
[global]
## Browsing / Identification ###
# Change this to the workgroup / NT-domain name your Samba server will part of
workgroup = WORKGROUP
WORKGROUP - название Вашей рабочей группы (меняете на свою, у нас MNVK)
Сохраняем, перезагружаем.
4. Настроить программу Epoptes:
открываем терминал и вводим вводим команды (можно копировать - вставить):
sudo -i
gpasswd -a teacher epoptes
или
sudo adduser teacher epoptes
вместо teacher меняем на имя Вашего пользователя
создать ключи
sudo openssl req -batch -x509 -nodes -newkey rsa 1024 -days 1826 -keyout /etc/epoptes/server.key -out /etc/epoptes/server.crt
Перезагружаем.
5. Загружаемся под пользователем <teacher> и открываем терминал, где вводим команду (данный пункт необязателен)
winecfg
В появившемся окне переходим на вкладку <Графика> где нужно отметить чекбокс <Эмулировать виртуальный рабочий стол> и нажать <Применить>. Это нужно для того, чтобы программы предназначены для Windows при изменении разрешения экрана "под себя" оставались в поле зрения пользователя и не возникало трудностей в управлении ими. Затем переходим на вкладку <Диски> и нажимаем кнопку <Автоопределение> и далее <Применить>. Закрываем программу.
Компьютер ученика:
1. При установке системы создается пользователь <us> который будет затем иметь привилегии администратора, пароль при этом создавайте известный только Вам.
2. Создать пользователей <kinder>, <student>, <pedagog> пароли любые, чтобы сами могли потом вспомнить. (этот пункт можно совместить с п.3)
3. Предоставить созданным пользователям соответствующие права <kinder>, <student> - минимальные (на Ваше усмотрение), через <Menu> - <Система>- <Администрирование> - <Пользователи и группы>. В окне <Параметры пользователей> выделяем нужного пользователя (в нашем случае это <kinder »или« student>) и в строке <Тип учетной записи> нажать на кнопку <Дополнительные параметры>. На запрос о введении пароля вводим комбинацию которую мы указывали при установке системы для пользователя <us>. В новом окне переходим на вкладку <Привилегии пользователя> и снимаем все чекбоксы кроме <Автоматически получать доступ к внешним носителям данных> и <Подключение файловых систем в пространстве пользователя (FUSE)> - <Применить>. Для пользователя <pedagog> можно просто отметить чекбокс <Пользователь> предварительно нажав кнопку <Изменить>.
3. Настраиваем сеть. (в случае наличия в учебном заведении сервера DHCP можно можно оставить автоматическую настройку)
На панели, в правой ее части, у часов есть значок сетевого соединения. Подводим курсор мыши к нему и нажимаем правую клавишу, в контекстном меню выбрать <Изменить соединения ...>. В окне <Сетевые соединения> выбираем нужную нам вкладку (в моем случае - Проводные) выделяем его и нажимаем кнопку в правой части <Изменить>. В следующем окне можно указать название соединения (необязательно), переходим на вкладку <Параметры IPv4> и вводим нужные нам параметры, например:
метод Вручную
Адрес 192.168.1.12 IP-адрес ученического компьютера (для каждого ученического ПК свой, меняем только последнюю цифру).
Маска 24 (или 255.255.255.0)
Шлюз 192.168.1.1 Если вы используете прокси-сервер, указать адрес компьютера, на котором он установлен, параметры будут другие (для Linux есть прокси-сервер squid)
Серверы DNS 192.168.1.1 Если вы используете прокси-сервер, не указывать
Обратите внимание, чтобы чекбоксы <Подключать автоматически> и <Доступно всем пользователям> были отмечены.
Следующим шагом - открываем терминал и вводим вводим команду
sudo pluma /etc/samba/smb.conf
В файле открылся ищем строки:
# ======================= Global Settings =======================
[global]
## Browsing / Identification ###
# Change this to the workgroup / NT-domain name your Samba server will part of
workgroup = WORKGROUP
WORKGROUP - название Вашей рабочей группы (меняете на свою, у нас MNVK)
Сохраняем, перезагружаем.
В каждом броузере налаживаем параметры прокси-сервера,
для Chromium`а нужно открыть терминал и набрать (в данной сборке не установлен, замечены "глюки", необоснованные подвисания и прочее):
sudo pluma /usr/share/applications/chromium-browser.desktop
ввести на запрос пароль администратора
найти строку
Exec=/usr/bin/chromium-browser% U
и привести его к виду:
Exec=/usr/bin/chromium-browser% U --proxy-server=host:port где host - IP-адрес Вашего прокси-сервера, а port - порт прокси-сервера.
У меня это выглядит следующим образом:
Exec = /usr/bin/chromium-browser% U --proxy-server = 192.168.1.2:3128
Закрываем с сохранением. Все, теперь будет работать и Chromium через прокси-сервер.
4. Настроить программу Epoptes:
открываем терминал и вводим вводим команды (можно копировать - вставить):
sudo -i
sudo pluma /etc/hosts
в окне добавляем строку:
192.168.1.3 SERVER где прописываете ВАШУ IP адрес компьютера учителя, сохраняем, закрываем это окно.
Далее снова в терминале:
epoptes-client -c
Перезагружаем.
5. Загружаемся под пользователем <kinder> и открываем терминал (данный пункт необязателен, будьте осторожны, при использовании Windows-программ и выполнении ниже описанных действий создается скрытая папка .wine которая занимает много места на носителе информации и создается отдельно для каждого пользователя), где вводим команду
winecfg
ждем и на запрос об установлении wine-gecko нажимаем <отменить>. В появившемся окне переходим на вкладку <Графика> где нужно отметить чекбокс <Эмулировать виртуальный рабочий стол> и нажать <Применить>. Это нужно для того, чтобы программы предназначены для Windows при изменении разрешения экрана "под себя" оставались в поле зрения пользователя и не возникало трудностей в управлении ими. Затем переходим на вкладку <Диски> и нажимаем кнопку <Автоопределение> и далее <Применить>. Закрываем программу.
Эти действия выполняем для каждого созданного пользователя.
Возможные ошибки/проблемы:
Спойлер
1. Почему не запускается менеджер программ? (Этот пункт касается только тех, кто скачал образ до обновления)
По этому поводу могу только попросить прощения у всех пользователей использующих мою сборку, виноват, не доглядел.
Лечим:
1.1. Во время сборки недоглядел и каким-то образом были внесены изменения в файл lsb-release, редактируем:
sudo pluma /etc/lsb-release
убираем все что там есть и вставляем:
DISTRIB_ID=LinuxMint
DISTRIB_RELEASE=17.1
DISTRIB_CODENAME=rebecca
DISTRIB_DESCRIPTION="LinuxMint 17.1"
1.2. Репозиторий Ualinux, снова таки, почему-то, то работает, то нет. Редактируем:
sudo pluma /etc/apt/sources.list.d/ualinux.list
и комментируем (ставим значок # в начале строки)
#deb http://archive.ualinux.com/ubuntu trusty main
или это можно сделать через Synaptic - Источники приложений (убрать галочку или удалить репозиторий)
Образ пересобрал, завтра-послезавтра все ссылки обновлю.
2. Сразу после установки не работает быстрый поиск, а использование поиска вообще закрывает Synaptic?
Synaptic запускается, но запускается корректно через 1-2 минуты, пока не обновятся индексы,
если невтерпеж - дайте команду
sudo update-apt-xapian-index
или
sudo apt-get install --reinstall apt-xapian-index
и все станет на свои места.
3. Firefox на англ языке
Если устанавливать с отключенным доступом к Интернет, то все будет в порядке, а если кабель не отсоединили и/или не отключили соединение, то после установки запустите менеджер обновления и все станет на свои места, Firefox "стремительно" плодит новые версии и при установке скачивает последнюю доступную версию, а языковые пакеты оставляет без внимания, которые, в свою очередь, установятся в процессе обновления.
Лечим:
Запустите менеджер обновления из центра управления или через Меню - Система - Администрирование
4. Еще в Write нумерация в таблице работает через одно место, выделяешь ячейки и выбираешь нумерацию она ставит все 1.
По поводу нумерации... м-м-м-м..., попробовал на других версиях, это, скорее всего, глюк этой версии, ща попробую установить самую новую...
Лечим:
ПОКА НЕТ
Пробовал самую новую версию 4.5... все тоже. Алгоритм следующий: устанавливаем курсор в ячейку под будущим номером 1 и нажимаем кнопку нумерации на панели инструментов (или через маркеры и нумерация), потом выделяем все остальные ячейки в таблице подлежащие нумерованию и снова нажимаем кнопку нумерации - все корректно заполнится.
5. Распознавалка текста со скана YAFG
тут моя вина, ЛЕЧИМ:
1. sudo apt-get install aspell-uk aspell-ru или установить эти два пакета через Synaptic.
2. После запуска YAFG зайти в настройки Setting - Image Processing - убрать чекбокс Crop Image When Loaded (Обрезать изображение после загрузки) и закрыть, после перезапуска все работает.
6. Сеть не настраивается через графический интерфейс (это не только на этой сборке, это проблема Linux Mint, а может и Ubuntu),
Правим smb.conf
sudo pluma /etc/samba/smb.conf
приводим его к такому виду:
Где path = /home/dir/YD и path = /home/dir/Public путь к расшаренным папкам
после правки smb.conf нужно установить права доступа на расшаренный каталог
#======================= Global Settings =======================
[global]
# Change this to the workgroup/NT-domain name your Samba server will part of
workgroup = workgroup
map to guest = bad user
security = user
#======================= Share Definitions =======================
wins support = no
[Public]
path = /home/dir/Public
browsable = yes
guest ok = yes
read only = no
create mask = 0755
[YD]
path = /home/dir/YD
browsable = yes
guest ok = yes
read only = no
create mask = 0755
===============================================================
устанавливаем права доступа на расшаренный каталог
sudo chmod 777 /home/dir/YD
sudo chown nobody.nogroup /home/dir/YD
перезапускаем сервис
sudo service smbd restart
Вот две команды которые необходимы для быстрой проверки результата, первая открывает на редактирование конфигурационный файл, а вторая перезапускает самбу
sudo pluma /etc/samba/smb.conf
sudo service smbd restart
7. Не работает Kompozer, для устранения этого недостатка этого нужно скачать архив
https://yadi.sk/d/pM44hxYIj8Dwk
и выполнить инструкцию "Шпаргалка.txt"
По этому поводу могу только попросить прощения у всех пользователей использующих мою сборку, виноват, не доглядел.
Лечим:
1.1. Во время сборки недоглядел и каким-то образом были внесены изменения в файл lsb-release, редактируем:
sudo pluma /etc/lsb-release
убираем все что там есть и вставляем:
DISTRIB_ID=LinuxMint
DISTRIB_RELEASE=17.1
DISTRIB_CODENAME=rebecca
DISTRIB_DESCRIPTION="LinuxMint 17.1"
1.2. Репозиторий Ualinux, снова таки, почему-то, то работает, то нет. Редактируем:
sudo pluma /etc/apt/sources.list.d/ualinux.list
и комментируем (ставим значок # в начале строки)
#deb http://archive.ualinux.com/ubuntu trusty main
или это можно сделать через Synaptic - Источники приложений (убрать галочку или удалить репозиторий)
Образ пересобрал, завтра-послезавтра все ссылки обновлю.
2. Сразу после установки не работает быстрый поиск, а использование поиска вообще закрывает Synaptic?
Synaptic запускается, но запускается корректно через 1-2 минуты, пока не обновятся индексы,
если невтерпеж - дайте команду
sudo update-apt-xapian-index
или
sudo apt-get install --reinstall apt-xapian-index
и все станет на свои места.
3. Firefox на англ языке

Если устанавливать с отключенным доступом к Интернет, то все будет в порядке, а если кабель не отсоединили и/или не отключили соединение, то после установки запустите менеджер обновления и все станет на свои места, Firefox "стремительно" плодит новые версии и при установке скачивает последнюю доступную версию, а языковые пакеты оставляет без внимания, которые, в свою очередь, установятся в процессе обновления.
Лечим:
Запустите менеджер обновления из центра управления или через Меню - Система - Администрирование
4. Еще в Write нумерация в таблице работает через одно место, выделяешь ячейки и выбираешь нумерацию она ставит все 1.
По поводу нумерации... м-м-м-м..., попробовал на других версиях, это, скорее всего, глюк этой версии, ща попробую установить самую новую...
Лечим:
ПОКА НЕТ
Пробовал самую новую версию 4.5... все тоже. Алгоритм следующий: устанавливаем курсор в ячейку под будущим номером 1 и нажимаем кнопку нумерации на панели инструментов (или через маркеры и нумерация), потом выделяем все остальные ячейки в таблице подлежащие нумерованию и снова нажимаем кнопку нумерации - все корректно заполнится.
5. Распознавалка текста со скана YAFG
тут моя вина, ЛЕЧИМ:
1. sudo apt-get install aspell-uk aspell-ru или установить эти два пакета через Synaptic.
2. После запуска YAFG зайти в настройки Setting - Image Processing - убрать чекбокс Crop Image When Loaded (Обрезать изображение после загрузки) и закрыть, после перезапуска все работает.
6. Сеть не настраивается через графический интерфейс (это не только на этой сборке, это проблема Linux Mint, а может и Ubuntu),
Правим smb.conf
sudo pluma /etc/samba/smb.conf
приводим его к такому виду:
Где path = /home/dir/YD и path = /home/dir/Public путь к расшаренным папкам
после правки smb.conf нужно установить права доступа на расшаренный каталог
#======================= Global Settings =======================
[global]
# Change this to the workgroup/NT-domain name your Samba server will part of
workgroup = workgroup
map to guest = bad user
security = user
#======================= Share Definitions =======================
wins support = no
[Public]
path = /home/dir/Public
browsable = yes
guest ok = yes
read only = no
create mask = 0755
[YD]
path = /home/dir/YD
browsable = yes
guest ok = yes
read only = no
create mask = 0755
===============================================================
устанавливаем права доступа на расшаренный каталог
sudo chmod 777 /home/dir/YD
sudo chown nobody.nogroup /home/dir/YD
перезапускаем сервис
sudo service smbd restart
Вот две команды которые необходимы для быстрой проверки результата, первая открывает на редактирование конфигурационный файл, а вторая перезапускает самбу
sudo pluma /etc/samba/smb.conf
sudo service smbd restart
7. Не работает Kompozer, для устранения этого недостатка этого нужно скачать архив
https://yadi.sk/d/pM44hxYIj8Dwk
и выполнить инструкцию "Шпаргалка.txt"
Обновление:
Спойлер
Добавляем репозитории если хотите иметь самые новые версии libreoffice, blender и inkscape.
sudo add-apt-repository -y ppa:libreoffice/ppa
sudo add-apt-repository ppa:thomas-schiex/blender
sudo add-apt-repository ppa:inkscape.dev/stable
sudo apt-get update
В составе сборки нет libreoffice-base (базы данных), по типу MS Access, по-этому, после добавления репозитория libreoffice выполните в терминале команду:
sudo apt-get install -y fonts-opensymbol libreoffice-base-core libreoffice-base-drivers libreoffice-calc libreoffice-common libreoffice-core libreoffice-draw libreoffice-emailmerge libreoffice-gnome libreoffice-gtk libreoffice-help-en-us libreoffice-impress libreoffice-java-common libreoffice-l10n-ru libreoffice-l10n-uk libreoffice-math libreoffice-ogltrans libreoffice-pdfimport libreoffice-presentation-minimizer libreoffice-sdbc-hsqldb libreoffice-writer uno-libs3 ure libreoffice-base
заодно и офис обновится и Вase установится.
blender нужно установить вручную
sudo apt-get install blender
остальное обновляется через менеджер обновлений.
https://drive.google.com/file/d/0B9JEQ38RO5X2MnlWeHBaTmkwaGM/view?usp=sharing обновлена 14.02.2015
https://yadi.sk/d/jF5Ql8yij7mfH обновлена 14.02.2015
http://www.ex.ua/85340706?r=28742,23781 обновлена 14.02.2015
Как где-то обещал - "заготовка" для школы на базе Linux Mint 13 MATE.(без школьного софта, ядро 3.5)
https://yadi.sk/d/glOp4_GnjJLgW
Всем, кто попробует и укажет на ошибки и недостатки ОГРОМНОЕ спасибо.
Напишите пожалуйста марки интерактивных досок, какие у кого есть, а если есть драйвера, поделитесь.